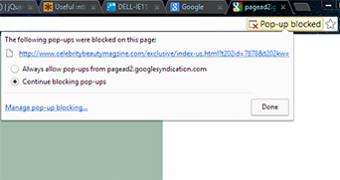
Pop-ups range from sign-in screens required to access a site to flashing ads. Since Chrome disables pop-ups on all sites by default, understanding how to adjust the browser's settings lets you control which sites' pop-ups appear in your browser.
Dealing With Pop-ups in Chrome
When you visit a site that has pop-ups, Chrome displays a small icon (a red X on a webpage) in the address bar, which alerts you to the presence of pop-ups. You can view a pop-up by clicking on the icon. This method can be used to permit pop-ups on a site, but a quicker method is to adjust the browser settings.
Adjusting Your Settings
Access the settings tab by clicking on the menu icon in the upper right corner of the browser. Inside this tab you can adjust everything about the browser - its look (by selecting a theme), the default search engine and, of course, pop-ups.
If pop-ups are appearing when you visit sites, the browser's default settings have been altered to allow them. There are two ways to reset the default and block pop-ups. The first way is to reset all your browser settings or you can simply restart the pop-up blocker.
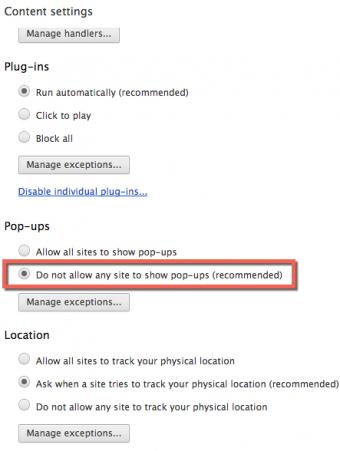
Reset Browser Default Settings
- Click on the Menu icon.
- Go to Settings.
- Click on Show Advance Settings.
- Scroll to bottom and click the Reset Browser Settings button.
The other method is to turn the pop-up blocker back on by changing the settings for pop-ups.
Turn on Pop-Up Blocker
- Click on the Menu icon.
- Go to Settings.
- Click on Show Advance Settings.
- Scroll to the Privacy section.
- Click the Content Settings button.
- Select the radio button that states, "Do not allow any site to show pop-ups (recommended)."
If you want to allow pop-ups on specific sites, you need to let the browser know which sites you trust, and adjust the browser settings so it recognizes those sites -- and only those sites.
Allow Pop-Ups Only on Select Sites
- Go to Settings.
- Click on Show Advanced Settings (bottom of screen).
- Inside the Privacy Section, click on Content Settings.
- Scroll down to the Pop-Ups Section and click the Manage Exceptions button.
- Enter the web address (www.website.com) where you want to permit pop-ups. If you want to label the entire domain safe, add an [*.] before the domain name like this: [*.]google.com.
Lastly, if you want to let any and all websites display their pop-ups, but you don't want to reset all the browser settings, simply turn off the pop-up blocker.
Turn off Pop-Up Blocker
- Go to Settings.
- Click on Show Advanced Settings (bottom of screen).
- Inside the Privacy section, click on Content Settings.
- Scroll down to the Pop-Ups Section and select Allow all sites to show pop-ups.
Malware May Be to Blame
If you have not altered any of your Chrome settings and pop-ups suddenly start appearing, you probably have malware on your computer. Common indicators of malware are:
- Pop-up ads appear unexpectedly.
- The homepage for your browser has changed.
- The Chrome desktop icon opens to an unknown or unfamiliar site.
If you suspect you have malware, several steps must be taken to remove it, including scanning your machine, removing the malware program, and possibly removing extensions from your browser. Once removed, protect your equipment with anti-malware software.
Safer Browsing
Make sure your Internet browsing is as safe as possible by following a few basic procedures.
- Install antivirus, anti-spyware, and anti-malware software on your system and set the software to automatically scan your computer and to update the software as needed.
- Adjust the security features on your browsers and be cautious when downloading content. Make sure the site is legitimate.
- Only transmit private information on encrypted sites (https).
Finally, when using a public machine, or if you have transmitted private information, close out of the browser to end the session. Ending the session will wipe out the session cookie so the site will require re-entry of any passwords or user-identification content. This prevents someone from using your login information to access the site.







