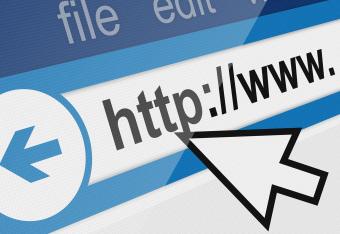
While it may be convenient enough to maintain a collection of bookmarks in your favorite web browser, a website shortcut placed on your computer's desktop can provide even faster access. Opening the shortcut will automatically launch your default web browser and navigate to the designated website immediately.
Creating a Website Shortcut
Whether you want quick and convenient access to your favorite website for reading books online or for watching cartoons, creating a desktop shortcut is easy. These instructions apply to all major browsers for both Mac and Windows PCs.
- Launch your preferred web browser program, like Safari, Chrome or Firefox.
- Click on the address bar and type in the website URL.
- Press enter and wait for the website to load.
- Double-check that this is the exact webpage you'd like to create a shortcut for.
- Resize or move your web browser window so that at least a portion of your desktop is visible.
- In Windows, you can do this by clicking on the "resize" button near the top-right corner, located between the minimize (flat line) and close (X) buttons.
- In macOS, you can drag any edge of the window with your mouse pointer to resize the window.
- Click on the address bar again and highlight all the text of the website URL.
- Click and drag the highlighted text to an unoccupied portion of your computer's desktop.
- This will create a website shortcut on your desktop. This shortcut file can then be moved wherever you'd like. You can also rename it like how you would any other file on your computer.
Alternative Method for Windows
If you are on a Windows computer, you can also follow instructions to create a website shortcut.
- Right-click on an empty space on your desktop. This also works within any folder on your computer if you prefer.
- Hover your mouse pointer over "New" from the resulting menu.
- Select "Shortcut" from the available options.
- Type in the exact website URL for which you'd like to create a shortcut.
- Remember to include "http://" or "https://" in the beginning, as well as the "www" as needed. The URL must be complete and exactly correct.
- Click on the "Next" button.
- Type in a name for the shortcut. You can rename it later if you wish.
- Click the "Finish" button.
- The website shortcut should now appear on your desktop.
If you would rather not type the URL in step #4, you can also copy it from your web browser. Navigate to the desired website. Highlight all the text in the address bar and copy it to your clipboard using CTRL+C or by right-clicking and choosing "Copy." Then, paste the URL into the field from step #4.
Quick and Easy Access
While you may not want to clutter up your desktop with dozens of website shortcuts, having quick and easy access to one or two Web pages can be a real timesaver. Just make sure you've assigned your default web browser first.







