
Searching for particular words or phrases on a Web page can dramatically reduce the time required to get the information you need. Performing word searches on lengthy articles or content-rich webpages is a powerful tool that too often goes unused. This article breaks down how to search for words or phrases using all the major browsers.
Search in Major Desktop Browsers
Fortunately, the search function is accessed with the same key combinations for the most popular browsers. If you are using a Windows computer, the key command is "Ctrl + F" or "Command (⌘) + F" if you are using a Mac. The easy way to remember this is "F" stands for "Find." Some browsers have more robust search options than others, providing additional features and functions.
Microsoft Edge
Searching for words in Microsoft Edge and Internet Explorer works exactly the same in both browsers. If you are using an older version of Internet Explorer, some of the search features might be located in slightly different areas, but the terminology should be consistent. Microsoft Edge has a powerful search tool that contains advanced options for searching whole words and using case sensitivity.

- Press Ctrl + F on the keyboard to open the Find panel in the top left corner of the browser.
- In the Find panel text field, type the search word or phrase to highlight the search results found on the current Web page. The number of results is displayed to the right of the text field.
- Click the "Options" button to open search options.
- Select "Match whole word only" to remove word fragment matches from the results; read more about using word fragments further down this page.
- Select "Match case" to make your search case sensitive. Use case sensitivity when searching for proper nouns that might also appear as regular nouns.
- Internet Explorer automatically highlights the first instance of the search word or phrase in blue. Other instances are highlighted in yellow.
- Click Next to highlight the next instance of the search word or phrase in blue. Click Previous to highlight the previous instance in blue. If the highlighted instance is off the screen, Internet Explorer automatically scrolls so the instance is visible.
- Click the X button in the top right corner of the screen to close the Find panel.
Google Chrome
Google Chrome provides a basic, useful find panel for searching for words within a Web page. Searching for words in Chrome is the same whether you are using a Windows or Mac computer. There are no advanced search options.

- Press Ctrl + F on the keyboard if using Windows or Command (⌘) + F if using Mac. The Find panel opens in the top right corner of the browser.
- In the Find panel text field, type the search word or phrase to highlight the search results found on the current Web page. The number of results is displayed on the right side of the text field.
- Use the up and down arrows to the right of the text field to cycle through the search results. When a result is selected, it will be highlighted in orange. Other instances of the search word or phrase are highlighted in yellow. If the highlighted instance is off the screen, Chrome automatically scrolls so the instance is visible.
- Click the X button on the right side to close the panel.
Mozilla Firefox
Firefox uses a flexible search tool to locate words on a Web page. A series of toggle buttons to the right of the text field provides options to highlight all appearances of a search word or phrase, use case sensitivity in search results, and only search whole words. Searching for words in Firefox is generally the same whether using a Windows or Mac computer.

- Press Ctrl + F on the keyboard if using Windows or Command (⌘) + F if using Mac. The Find panel opens in the bottom left corner of the browser.
- In the Find panel text field, type the search word or phrase to highlight the search results found on the current Web page. The number of results is displayed to the far-right of the panel.
- The first instance of the search word or phrase is highlighted in green.
- Select "Highlight All" to highlight all instances of the search word or phrase in purple, with the currently selected instance highlighted in green.
- Select "Match Case" to make your search case sensitive. This is useful for when you are searching for proper nouns that may also be used as regular nouns.
- Select "Whole Words" to filter out word fragments from the list of matches.
- Use the up and down arrows to the right of the text field to move through the search results. When a result is selected, it will be highlighted in green. If the highlighted instance is off the screen, Firefox automatically scrolls so the instance is visible.
- Click the X button on the far right side (Windows) or left side (Mac) of the Find panel to close the panel.
Safari for macOS
Safari's find panel has two options for searching the Web page for results that contain the search word or phrase, or searching for results that contain the search word or phrase.
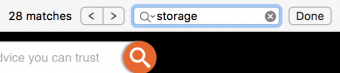
- Press Command (⌘) + F on the keyboard. The Find panel opens in the top right corner of the browser.
- In the Find panel text field, type the search word or phrase to highlight the search results in the current Web page. The number of matches is displayed on the left side of the panel.
- Click the magnifying glass icon to choose either "contains" or "starts with." "Contains" will search for appearances of a search word as a fragment within larger words. "Starts with" will only search for appearances with the search word at the beginning of an appearance.
- Use the left and right arrows to the left of the text field to cycle through the search results. When a result is selected, it will be highlighted in yellow. Other results remain highlighted while the remainder of the Web page is darkened. If the highlighted instance is off the screen, Safari automatically scrolls so the instance becomes visible.
- Click "Done" on the right side of the Find panel to close the panel.
Searching in Mobile Browsers
The same search tools available on desktop browsers are available for mobile browsers as well. Searching for words or phrases on mobile browsers is a wonderful way to make the most of available screen space.
Google Chrome Mobile
Chrome has an easy-to-use search feature that does not contain any advanced search options.
- From any Web page in Chrome, tap the three vertical dots icon in the top right corner of the screen to open the menu.
- Select "Find In Page" from the resulting menu.
- Enter the search word or phrase in the text field that opens at the top of the screen.
- Use the up and down arrows to cycle through the search results.
- Select the X button in the top left corner of the screen to close the Find panel.
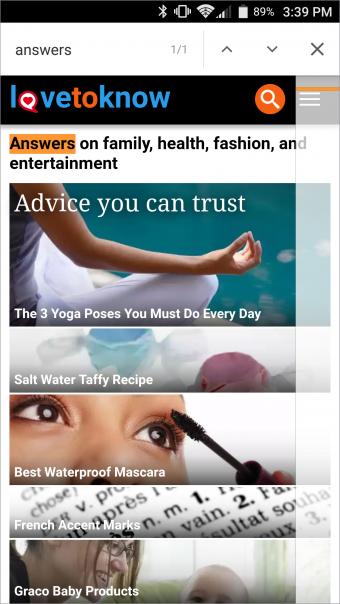
Mozilla Firefox Mobile
The Firefox search tool for mobile devices does not have the same advanced options as the desktop version of Firefox, but it is still very useful.
- From any Web page in Firefox, select the three vertical dots icon in the top right corner of the screen.
- From the menu that opens, select "Find In Page."
- Type the search word or phrase in the resulting text field, directly above the keyboard.
- Cycle through results using the up and down arrows.
- Tap the X button on the right side of the screen to close the Find panel.
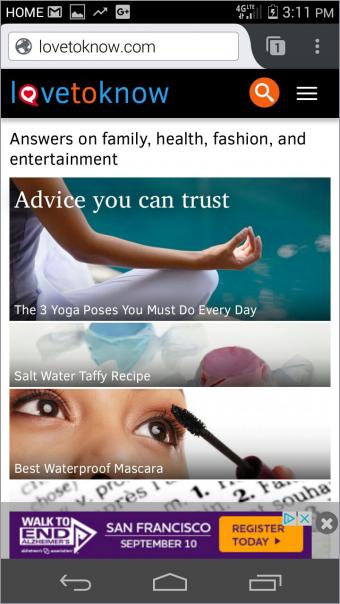
Safari for iOS
The iOS version of Safari also has a search tool. However, it is slightly more difficult to access. There are no advanced search options.

- From a Web page, select the URL/Search bar at the top of the page.
- Type the search word or phrase.
- Scroll to the bottom of the drop-down menu below the search field. There is a section labeled "On This Page" followed by the number of times the word or phrase appears on the current Web page (marked in blue in the figure to the right).
- Select the word in the bottom of the drop-down menu.
- Safari returns to the Web page with the first instance of the search word or phrase highlighted in yellow.
- Use the up and down arrows at the bottom of the screen to go through the results.
- From the text field to the right of the up and down arrows, enter a new search word or phrase.
- Select "Done" in the bottom-right corner of the screen to close the search bar.
Search Tips
Keep these tips in mind when searching for words on Web pages.
Using Word Fragments
Sometimes using a word fragment can be more helpful than searching for a whole word. For example, if you search the word "cook" and do not apply any of the "whole word" filter options, the results will return words like "cooking," "cooked," and "cook-off." If you are only searching whole words and look for the word "cook," the results will only return standalone instances of the word "cook." If you are trying to cast a wide net and get as many search results as possible, try to search using word fragments.
Make Sure the Spelling Is Correct
The search tools built into Web browsers are incredibly efficient. If the word exists in text, PDF, CSV, or any other vector-based image file, the search tool will find it. However, if the word or phrase entered into the search field is spelled incorrectly, your search results are going to be very limited. Pay close attention to spelling when the website you are searching is based in another English-speaking country, as spellings often change between U.S. and U.K English.
Search Only Works in One Page at a Time
Word or phrase searches performed in one page or tab do not carry over to a new page or tab. If you have multiple tabs or windows open in your Web browser, you will need to press Ctrl + F or Command (⌘) + F to search each page separately. Additionally, if you click a link and navigate to a new page within a tab that you were searching or if you refresh the page, the search will be removed. Every new page that is opened requires a fresh search.
Search and You Will Find
Using these powerful search tools in your Web browser will significantly cut down the amount of time it takes to find the information you are seeking. Remember to use word fragments to your advantage, make sure spelling is correct, and check what additional search options your browser offers. While you are here, try searching for words or phrases in this article and throughout this Web site.







