
Gaia online layouts will let you express a lot about yourself, from the sublime to the truly strange. It all starts with registering at Gaia Online to get your free profile. Then the fun begins!
Create a Profile
Once you have activated your Gaia Online registration, it is time to get to work. Creating a profile with Gaia online layouts is the best way to let your friends know you've finally arrived.
To start, click on the My Gaia tab once you've signed onto the site. Then choose "profile" to start. Your initial layout will be pretty basic with information tabs to fill out, much like any other social networking site. However, a plain old blue background usually isn't good enough for the avid Gaia member. Read on to find out how to change your layout.
How to Change Gaia Online Layouts
It is pretty easy to change your layout to be more interesting and reflective of your personality, including your avatar. To start, notice the "Edit My Profile Layout" tab in the upper right hand of the profile screen. This will take you where you want to go to make those changes.
Once you click "edit, " a pop up box titled "View" should appear to the right of your profile boxes, which will allow you to make the following changes:
- Theme
- Content
- Avatar
- Caption
- Picture
- Text
Choose any one of these buttons on the View box to make your changes. Most Gaia members want to change their theme first, so let's start there.
Changing Themes
The theme is the background and layout of your Gaia profile. It can be as colorful and unique as you are. There are several categories of pre-loaded Gallery Themes to choose from at the Gaia Online website. These themes include:
- Gaia
- Floral
- Patterns
- Scenery
- Miscellaneous
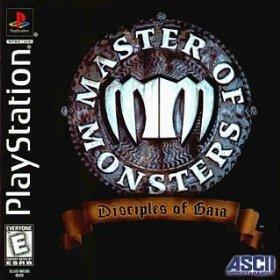
Click on any one of these tabs to view the theme layouts available in each. Remember, this is only a starting point because there are plenty of Gaia layouts that are free to users all over the Internet, For the time being, though, choose one of the pre-loaded themes, just to see how changing a theme works, and click "add."
Notice how quickly the background changes? If you've found the theme you like, click "save" on the popup box to the right of your profile information.
Once you understand the basic process for changing your layout, adding an image of your choosing is easy:
- Adding Your Own Photo - Perhaps you want to use your own photo as a background for your Gaia profile. This can be done in the change theme area as well. Instead of selecting the Gallery tab, click on Photobucket. It will prompt you to sign up as a member before you can use this feature. If you choose to use Photobucket, you'll be able to easily upload any photos to your Gaia profile.
- URL Linked Photo - An alternative to using Photobucket is the URL tab instead. When you click on the URL tab you'll see an area where you can enter a URL for an online photo. Enter your URL then click "add" to use the new photo as the background for your Gaia profile.
Change Content
Changing the content on your profile is simple as well. Simply click on the pop up box to the right of your profile, choose "content" and click. The new pop up box in the middle of your screen will allow you to add widgets to your profile page. Add widgets like "My Car" or "My Wishlist." These new items will now appear on your profile page. Click "save" on the pop up box on the right of your screen to save your changes.
Avatar
The "avatar" button on the View pop up box allows you to add other Gaia Online members to your friends list by entering their user name.
Caption
Using the "caption" button on the View pop up box will allow you to enter a caption on your profile page for your avatar. Type your caption into the box and click "add." The caption will appear at the top of your screen. Move your cursor over the caption until it looks like a little cross with arrows. Click and drag the caption down to your avatar picture to position it where you like and drop it there.
Picture
The picture button on the View pop up box will allow you to select photos from the Gaia Gallery, Wish List, Photo Bucket and URL. This is similar to changing the background theme mentioned above. Add any of these photos to your layout by clicking the "add" button. Move them by clicking and dragging them to the position you want, and then drop them in place.
Text
Entering text is just like using the Caption button. Click on the "text" button on the View pop up box. Enter any text you want in the box and click "add." The text will appear at the top of your profile screen. Move it by clicking and dragging it to the desired position, then drop it.
Save and View Profile
Don't lose all of the changes you've just made to your layout. Click "save" on the View pop up box to complete your changes. Then click "View Profile" in the upper right hand of the screen. This will change your profile from the edit mode back to the view mode.
More Layout Options
Still haven't found the background theme you desire for your Gaia online layout? Don't worry; there are many Gaia fan websites that provide lots of alternatives. Here are just a few:







